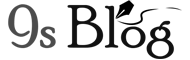In the Windows, the .exe files use by other programs while running the PC with the assistance of these files. But, sometimes you can face the issue while trying to open a .exe file. For example, if you try to open a .exe file, then it opens with the Notepad. But, I shall show you how it should work. The files of .exe don’t require the third-party or another program if you want to run it on your Windows 10 PC. Because it’s a common issue that you may face, so you must know how to fix it.
Note it, this problem is not only happening on Windows 10 but it may happen on your Windows 7/8 or 8.1 PCs as well. Besides, instead of opening .exe file in Notepad, it also may display the “Open with” dialogue box. It allows you to open different programs that may open the file. Or, if you try to open an .exe file, then it can open with a distinct program, which is installed in your computer.
You can also get an error message, such as:
Windows cannot find .exe file. Make sure you typed the name correctly.
The error occurs due to many reasons. It might happen if you change the settings of the file type that’s .exe in the folder options. It also happens while infecting your file with a virus when it makes changes in the file types. Moreover, it also occurs if you have a registry issue.
How to Fix Exe Files Open in Notepad or Can’t Open Exe File in Windows 10?
So, now the question is how to fix the problem of .exe file open in notepad. You must ensure you’ve typed the name correctly “Error in Windows 10”. Here are some fixing methods if you face .exe file opening problem. I have made a list of possible fixes below so you can fix your issue.
Fix 1: Use Command Prompt
This is the easiest way to solve your problem to open a .exe file in Windows that’s the “Command Prompt”.
You have the following using command prompt window. So, let’s know how to do it:
- At first, you have to open the command prompt window. So, right click on “Start” key and select “Command Prompt (Admin)”. On the other hand, you can press “Windows Key+ R” to run command prompt. Type “cmd” and press “Enter”.
- After opening the command prompt window, you have to type a command as follow and then press “Enter”.
assoc .exe=exefile

- Now, you have to close the Command Prompt window and then try to run the .exe file with the error. You can fix the error this way while using command prompt window on your computer.
Fix 2: Use Registry Editor
If the above method is useless, then you can try the registry editor to fix the issue. so, let’s get how to do it in the registry editor:
- At first, press “Windows Key + R”, type “cmd” in run window and press “Enter” to open Command prompt.
- You have to type the following command in the command prompt window, and press “Enter”:
cd\windows
- Next, you need to type “regedit” and press “Enter” that’ll open your Registry editor.

- You have to expand HKEY_CLASSES_ROOT folder from your registry editor.
- Next, look for the .exe key and then select it. You need to change a value of “Default” key to “exefile” that comes with the right-side pane.
![]()

- Next, you have to navigate to following path:
HKEY_CLASSES_ROOT\exefile\shell\open\command
- In the right-side pane, you have to change the value of default key to “%1″ %* according to the below image.

- Now, you have to close the registry editor to restart the PC. When your PC is up, you can try to run the .exe file and check whether the issue is fixed.
Fix 3: Microsoft Fix it Tool
Microsoft has a tool to fix the issue because they have acknowledged the problem. So, you have to download Microsoft Fix it tool and then run it and see it fixes the problem of .exe file opening with Notepad. Just you must ensure that the tool running properly after downloading and with a quick restart.
Note: Because the tool is not available anymore, so you should try the script recommended by Askvg. So, download it, extract and then simply run the script to fix your problem.
Fix 4: System Restore
If you get success with nothing to fix the issue and then try to restore your PC to any previous restore point. So, if you have a restore point that you created before, you can fix your problem easily going back to the system restore point where your PC was running smoothly. You can visit the link to know how to do system restore points in Windows 10: Restore point in Windows 10.