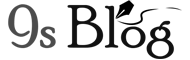Android notifications alert you about new updates and messages. This is a very simple feature for Android. But sometimes receiving its notifications can make you irritated while getting them huge in quantities. It becomes more annoying when you get it paused while playing your beloved music. It also might happen while you’re watching a video on YouTube or playing a favorite game. So, if it comes in the middle of your enjoyment, then it’s really very annoying.
Since the notifications may come anytime, so you might like to stop them at any specific time. Or, when you’re playing a recent game or while listening to a favorite music. It comes with options that you either stop notifications entirely, or you would use the apps that prevent pausing. The apps are such as Don’t Pause as well as Tasker to get rid of this issue. So, I shall explain how to stop Android notifications from Pausing Music in this content. As a result, if you want to learn them, then follow me till to end of this post.
Ways to Stop Android Notifications from Pausing Music
This guide comes with basically two apps that can solve your problem regarding notifications from pausing music. If you just like to turn off Android notifications from pausing music, then you can use the first app that works fine. But, other apps cost more than $2 and come with a lot of features.
Don’t Pause App
Don’t Pause one of the basic apps that come with a very simple app for the music fans. This app helps to continue your Android device smoothly without any interruption while playing music. To do this, you must download and install the app from the Play Store. Now follow the below steps so that you can listen to music smoothly.
- If your download and installation complete, then go to the main screen of the app that has two options. One is Stop and another one is Start.
- Tap on the Start option so that you can put the app into working. Now, if you receive a notification, then your music will not get paused. But, it’ll let you know that you have got a notification with its vibration.
- When you have done listening music, then tap on the Stop button (Red in color) to stop the app. This put your ringer back to its previous Mode.
The app comes with some other customizing options, including Only Silence Notifications and Default Ringer. But, its pro version that cost $0.99 offers some extra features, such as automatically Detect Headphone etc. other features in pro version are including Start on Bluetooth, Start on USB, and certainly its ad-free interface. If you’re the Android users who simply like to stop notifications in Android from pausing music, then you either use the basic free version of ‘Don’t pause’ or, use the paid pro version.
Tasker App
Because Takser is not a free app, so it’s one of the extraordinary apps. This is an automation app, which allows automating most of your tasks in Android device. If you like to start automatically when you plug-in, then you can use it. Or, if you like to put the phone into silent mode for a specific time automatically, then you can do it also. Moreover, there are a lot of things, which come with this app. So, let’s know how to do them on your phone.
- At first download Tasker app and then install it from the Google Play Store to download click here.
- If your download is completed, then you have to enable the app. So, go to Settings option, select Accessibility, and then tap on the Tasker to make it enable.
- Open the app now and tap on the ‘+’ button on the profile tab.
- Tap on the app from the side menu.
- You must select all the apps that you don’t like to get notifications to pause music in the App Selection tab. So you can select apps, including Music Players, YouTube, Play Music, etc.
- Tap on the back button when selection is done. This will take you to its main menu. Here you’ll see the ‘Enter Tasks’ menu and tap its ‘New Task’ that you need.
- Enter a title name for your task. Because you like to stop its notification, so you can name it as Notification Off and tap on the ‘Check’ button.
The section of Task Edit
- Here, you’re in the section of Task Edit. Now, tap on the ‘+’ button and it’ll open ‘Select Action Category’.
- Now, tap on the ‘Audio’ and then ‘Interrupt Mode’. Select ‘None’ under the Mode and press your back button two times.
- You’re back to your Profile tab again.
- Press plus Hold the button of ‘Notification Off’ profile. That’s done and tap on the ‘Add Exit Task’.
- Now, tap on the ‘New Task’ option as well as enter a title name for it. You may enter a name, such as ‘Notification On’ and then proceed, tap on the check icon.
- Tap on the ‘+’ button that comes under the Task Edit option. Now, tap on the Audio option and then Interrupt Mode.
- Tap on None under Mode and select ‘All’. Press the back button two times and that’s all. You have successfully created a task in the ‘Tasker’ app that turns off your Android phone from pausing while playing music.
You can open the app that’s added to the task, including Music Player, YouTube etc. You’ll find a ‘No Interruption’ icon in your status bar. If you close the music app, then the button disappears. Your notification of Android will come to its previous form.